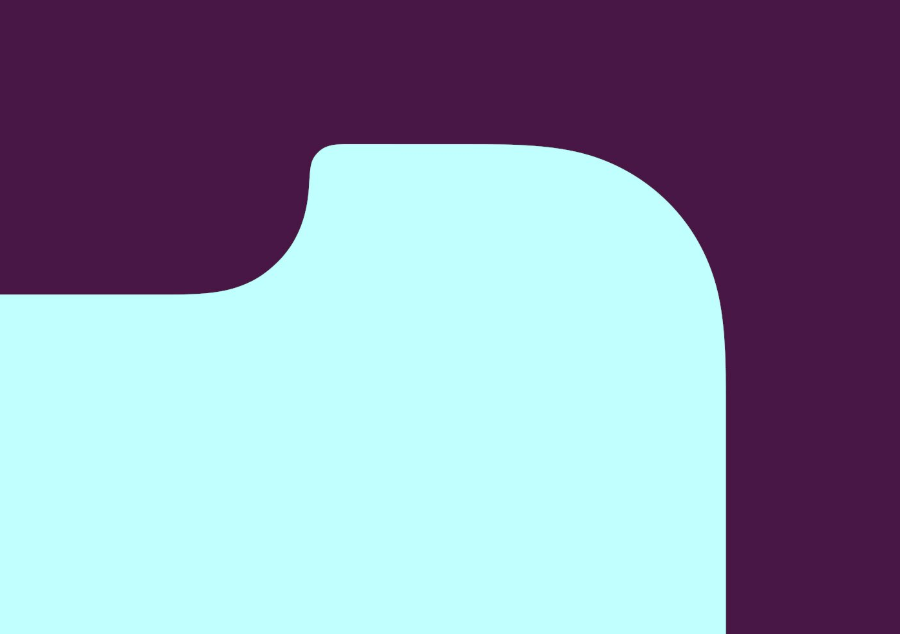Tóm tắt nội dung
Word là trang viết văn bản vô cùng tiện lợi cho mọi người, với các công cụ với nhiều chức năng khác nhau hỗ trợ người dùng vô cùng hiệu quả. Nếu bạn chưa nắm được cách tạo bảng trong Word 2010 thì hãy theo dõi bài viết ngay dưới đây để biết cách tiến hành nhé.
Giới thiệu về bảng trong Word
Bảng là một chức năng thường được dùng trong Word, chúng ta dùng đến bảng để làm nhiều công việc, mục đích khác nhau, ví dụ: tạo bảng điểm, danh sách nhân viên, chấm công, thời gian biểu, danh sách bán hàng, hóa đơn,…
Các bạn muốn tạo được bảng theo ý muốn, đạt được mục đích hiệu quả trong công việc thì mọi người cần hiểu rõ về công cụ này. Sau đó bạn cần biết được các cách tạo bảng như ý.

Sau đây, chúng tôi sẽ hướng dẫn bạn cách tạo bảng trong Word 2010 đơn giản.
Cách tạo bảng trong Word 2010
Trước khi thực hiện cách tạo mục lục bảng biểu trong Word 2010, việc quan trọng đầu tiên bạn cần phải làm đó chính là tải bản Word 2010 về thiết bị của mình. Nếu chưa có và chưa rõ cách tải, bạn có thể tham khảo trong các bài viết khác nhé.
Các bước thực hiện như sau:
Bước 1: Khởi động Word 2010 đã tải và cài đặt.
Bước 2: Sau khi Word được mở, bạn chú ý đến thanh công cụ trên đầu trang, thanh đó có các thẻ như File, Home, Insert, Page Layout,… Tại giao diện chương trình ấn chọn thẻ Insert để tiếp tục. Sau đó bạn chọn chức năng Table, tiếp tục chọn mục Draw Table.
Bước 3: Khi chọn vào mục Draw Table, con trỏ chuột sẽ thay đổi hình dạng, thành hình dạng chiếc bút chì, sau đó bạn tiến hành tạo bảng. Bạn có thể ấn chuột trái, giữ nguyên và di chuyển để tạo bảng như mình mong muốn với số ô hàng ngang và ô hàng dọc.
Bước 4: Nếu bạn muốn vẽ thêm hàng cột, bạn chỉ cần kéo trỏ chuột từ bên này sang bên kia như mình mong muốn.
Ngoài cách trên, chúng tôi sẽ hướng dẫn bạn cách tạo mục lục bảng biểu theo chương trong Word 2010 nhanh hơn, như sau:
Bạn chỉ cần nhấn vào Insert, sau đó chọn Table và tiếp tục nhấn Insert Table.
Bảng Insert Table hiện ra với các thông tin như: Number of columns (số cột của bảng), Number of rows ( số dòng của bảng), Fixed Column width (kích cỡ của cột, bạn có thể để auto hoặc chỉnh kích cỡ thủ công ở đây), hay Autofit to contents (độ rộng của cột sẽ tùy chỉnh theo nội dung bên trong), và Autofit to Windows( tùy chỉnh độ rộng theo kích cỡ hiện tại của cửa sổ).
Sau khi bạn chọn và điều chỉnh các kích thước trên, nhấn OK để hoàn tất thao tác , hoặc nhấn Cancel để hủy thay đổi.

Trên đây là hướng dẫn về thực hiện cách tạo bảng trong Word 2010, hy vọng những thông tin trên giúp cho bạn nắm rõ hơn về tính năng tạo bảng của Word.











![[Infographic] 50 sự thật thú vị bất ngờ về rừng nhiệt đới Cover [Infographic] 50 sự thật thú vị bất ngờ về rừng nhiệt đới](https://www.thanhphodienmay.com/wp-content/uploads/2019/01/Cover-infographic-50-su-that-thu-vi-bat-ngo-ve-rung-nhiet-doi-218x150.png)
![[Infographic] Tại sao chúng ta thích Like, Share và Comment trên mạng xã hội? Cover [Infographic] Tại sao chúng ta thích Like, Share và Comment trên mạng xã hội?](https://www.thanhphodienmay.com/wp-content/uploads/2019/01/Cover-Infographic-tai-sao-chung-ta-thich-like-share-comment-tren-mang-xa-hoi-218x150.png)
![[Infographic] Đây là 5 lý do nên dạy trẻ em học lập trình Cover Đây là 5 lý do nên dạy trẻ em học lập trình](https://www.thanhphodienmay.com/wp-content/uploads/2019/01/Cover-day-la-5-ly-do-nen-day-tre-em-hoc-lap-trinh-218x150.jpg)
![[Infographic] Đây là lý do bạn phải uống nhiều nước mỗi ngày Cover [Infographic] Đây là lý do bạn phải uống nhiều nước mỗi ngày](https://www.thanhphodienmay.com/wp-content/uploads/2019/01/infographic-day-la-ly-do-ban-phai-uong-nhieu-nuoc-moi-ngay-218x150.png)